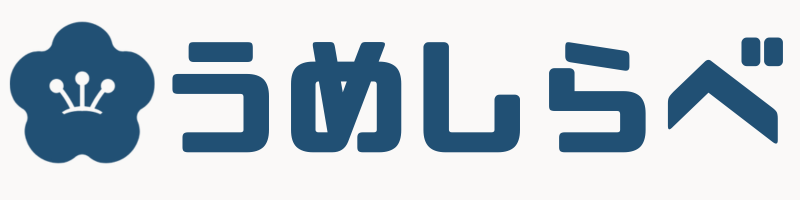- リモートワーク(在宅勤務)環境整備で必要なことを全て知りたい
- 生産性・効率の上がる環境を構築する上で気を付けるべきポイントを知りたい
- 在宅勤務の効率を上げるデスク周りのアイテムを知りたい
 うめ
うめフルリモートワーク(在宅勤務・テレワーク)を実践するうめです
最近では、多くの企業がリモートワーク(テレワーク・在宅勤務)を導入しています。
ネットやITツールの進歩によって、自宅にいながらオフィスと同じように仕事をすることができるようになったためです。
国レベルでもテレワークの適切な導入及び実施の推進のためのガイドラインを定めるなど、その環境整備に力を入れています。


しかし、情報が不十分であったり、逆に多すぎたりして初心者には理解が難しいのが現状です。
今回は、在宅勤務の環境を作る上での大事なポイントや、生産性・効率を向上させる環境作りのすべてをご紹介します。
それでは、具体的なステップを詳しく解説していきます。



少々長くなりますが、在宅勤務する上で必ず有益な情報ですのでお付き合いください
在宅勤務 環境構築の基本 | デスクと椅子
デスクと椅子を最優先に考え、次にその他の周辺環境を整える
長時間同じ姿勢で作業をするため、デスクと椅子の選定は健康と生産性に直接関わります。
在宅勤務における環境構築は、デスクと椅子の種類や、配置位置を考えるところからはじまります。
リモートワークに最適なデスクの設置場所
デスクの位置は、できれば自然光が十分に入る場所に
自然光は目の疲れを軽減し、気分をリフレッシュさせます。
直射日光が強い場所は避け、適度なカーテンやブラインドで調整が可能な場所が理想的です。
また、家族がいる場合は、プライバシーが保たれる場所に設置することが、集中力を維持する上で重要です。
できれば、家の静かな部分に作業スペースを確保しましょう。
適切なデスクの選び方
作業に最適な高さと作業スペースからデスクを選ぶ
デスクは作業スペースとして十分な広さがあるものを選んでください。
様々なリモートワークアイテムは、デスク周りに配置されます。
デスク選びを間違えると、その他の環境構築全てに影響が出てしまうため、注意が必要です。
デスクの奥行
適切な奥行を選べていないと、モニターとの距離が不十分になり、眼精疲労を引き起こします。
| デスク幅 | 使い方 | 外部ディスプレイ |
|---|---|---|
| 60cm | 省スペース (ノートPC1台での作業) | 23インチ前後 |
| 70cm | 普通サイズ | 27インチ以上も可 |
| 80cm | ゆったりサイズ (家庭用の最大サイズ) | 27インチ以上も可 |
ノートパソコンのみの作業であれば、省スペースの奥行60cmでも構いません。置けるとしても小さめのディスプレイ一つまでとなります。
奥行70cmがオフィスデスクとしては一般的なサイズで、万能に使えます。デスクトップPCや大きめの外部ディスプレイで作業が可能です。
奥行80cmともなると、かなり余裕があります。モニターアームを使って手前にモニターを出す、様々な資料を広げて作業する、といったことも可能です。
デスクの幅(広さ)
幅(広さ)が不十分だと、作業スペースが確保できず、作業効率が低下します。
| デスク幅 | 使い方 | 外部ディスプレイ |
|---|---|---|
| 80cm- | 省スペース (ノートPC1台での作業) | なし |
| 100cm- | 普通サイズ | 1枚(23インチ前後) |
| 120cm- | ゆったりサイズ | 1枚(27-32インチ前後) ※ウルトラワイドモニターも可 |
| 140cm- | かなりゆったりサイズ | 2枚(27-32インチ前後) ※1枚ウルトラワイドモニターも可 |



リモートワークに慣れていくうちに、だんだんと欲しいディスプレイも大きくなっていくため、スペースに問題がないのであればデスク幅120cm程度のものをおすすめします。
また、どうしても十分な広さを確保できない場合には、後ほど紹介するサイドテーブルの利用もご検討ください。
デスクの高さ
一般的な高さは72cmだが、身長によって最適な高さは異なる
外部サイトですが、身長別の最適な机の高さが解説されています。


| 身長(cm) | 机の高さ(cm) | 椅子(座面)の高さ(cm) |
|---|---|---|
| 148 | 62.1 | 36.0 |
| 149 | 62.5 | 36.3 |
| 150 | 63.0 | 36.5 |
| 151 | 63.4 | 36.8 |
| 152 | 63.8 | 37.0 |
| 153 | 64.2 | 37.3 |
| 154 | 64.7 | 37.5 |
| 155 | 65.1 | 37.8 |
| 156 | 65.5 | 38.0 |
| 157 | 66.0 | 38.3 |
| 158 | 66.4 | 38.5 |
| 159 | 66.8 | 38.8 |
| 160 | 67.3 | 39.0 |
| 161 | 67.7 | 39.3 |
| 162 | 68.1 | 39.5 |
| 163 | 68.6 | 39.8 |
| 164 | 69.0 | 40.0 |
| 165 | 69.4 | 40.3 |
| 166 | 69.9 | 40.5 |
| 167 | 70.3 | 40.8 |
| 168 | 70.7 | 41.0 |
| 169 | 71.2 | 41.3 |
| 170 | 71.6 | 41.5 |
| 171 | 72.0 | 41.8 |
| 172 | 72.5 | 42.0 |
| 173 | 72.9 | 42.3 |
| 174 | 73.3 | 42.5 |
| 175 | 73.8 | 42.8 |
| 176 | 74.2 | 43.0 |
| 177 | 74.6 | 43.3 |
| 178 | 75.1 | 43.5 |
| 179 | 75.5 | 43.8 |
| 180 | 75.9 | 44.0 |
| 181 | 76.4 | 44.3 |
| 182 | 76.8 | 44.5 |
| 183 | 77.2 | 44.8 |
| 184 | 77.7 | 45.0 |
| 185 | 78.1 | 45.3 |
| 186 | 78.5 | 45.5 |
| 187 | 79.0 | 45.8 |
| 188 | 79.4 | 46.0 |
デスクの高さが合っていないと、腰痛や肩こりの原因となり、健康リスクへとつながります。
しかし、自分の身長にピッタリの高さのデスクはなかなか見つけられません。
椅子やフットレストを使うことで、ある程度自分がデスクの高さに合わせることは可能です。
おすすめのデスク
オフィスデスクとしては、大手のKOKUYOが展開するLEANがおすすめです。
サイズのバリエーションも多く、配線収納なども揃っていて使い勝手がいいです。
また、質がいい割に価格もそこまで高くなくコスパに優れます。



私も使っています
スタンディングデスクで最も評判がいいのはFLEXI SPOTです。
口コミが最もよく、実機を私も試しましたが、動きが滑らかでおすすめできます。
スタンディングデスクは「お好み位置を覚えるメモリー機能」付きを選んでください。
快適な椅子の選び方
椅子は腰と背中をしっかりサポートするタイプを選ぶ
椅子の最大の効果は、腰痛予防です。そのため、適切な調整機能を持った椅子が必須です。
その他、椅子選びにおけるチェックポイントは以下の通りです。
- 座面のクッション性
- 座面の高さ調節
- アームレスト(ひじ掛け)の有無
- ランバーサポート(腰当て)の有無
- ヘッドレストの有無
- リクライニング
特にはじめの三点は重要で、「長時間座ると疲れるもの、高さ調節ができないもの、アームレストのない物」は避けてください。
椅子の高さ調節ができれば、後ほど紹介するフットレストと組み合わせ、多少デスクの高さが合わずとも椅子側で調整できます。
はじめてのオフィスチェアであれば、失敗しないよう、一通りの機能の揃った安価なものから試してください。
椅子だけは、身体に合うかどうか個人差が大きいため、実物に触ってから買うことをおすすめします。
私は職場でも使っていて、自分に合っていたオカムラのシルフィーを使っています。
デスク周りの必須級アイテム



ここからは、デスクと椅子の次に最優先で揃えたいアイテムを紹介します
ノートパソコン
ノートパソコンに求められる性能
・メモリ:8G以上
・CPU:Core i5(Core 5) / Ryzen 5以上
・ストレージ:SSD128G以上
リモートワークでは、オンライン会議や様々なクラウドサービス、コミュニケーションツールなど、複数のソフトを同時に扱うことが増えます。
そのため、パソコンにもそれなりの性能が求められます。
その他にも様々な推奨スペックがありますが、長くなるため以下の記事にまとめています。


セキュリティ対策はノートパソコンで
市販の大手ウイルスソフトは必須
リモートワークにおけるセキュリティの肝はノートパソコンです。
もちろんWi-fiのネットワークのパスワードを類推されづらいものにする、といった対策も必要ですが、在宅勤務であれば一定のセキュリティは自宅というだけで確保されています。
最もセキュリティリスクにさらされるのはネットワークにつながれたノートパソコンで、そこでの対策はリモートワークにおいて欠かせません。
ウイルス対策ソフトが会社貸与のパソコンに初めから備わっていれば問題ありませんが、そうでなければ自分で整える必要があります。
先ほどのパソコンについての記事でも紹介していますが、市販の大手ウイルス対策ソフトであれば、基本的な機能は備わっているためなんでも大丈夫です。
個人的なおすすめはウイルスバスターとESETです。
ネットワーク(光回線)
何よりも通信速度・安定性重視で光回線を
| 光回線 | モバイルWi-Fi | |
|---|---|---|
| 料金 | ||
| 通信速度 安定性 | ||
| 通信制限 | 制限なし | 制限あり |
| 導入の手間 | ||
| 携帯性 | 外出先でも使える |
業務内容にもよりますが、オンライン会議をするのであれば光回線が必須といっても過言ではありません。
どれだけ通信速度の早いプランであっても、モバイルWi-Fiやテザリングでは限界があります。
映像や音声が頻繁に途切れ、まともに会話できません。
光回線を引き込んでWi-Fiを利用すれば、それでも業務はできますが、可能な限り有線LANでパソコンに接続するようにしてください。
マイク・スピーカー
必須ではないが必須級、といえるのがマイクとスピーカーです。
リモートワーク・在宅勤務を行うのであれば同僚とのコミュニケーションは重要な課題で、オンライン会議は欠かせないものになります。
マイクに求められる性能
会議をする場合はノイズリダクション機能付きのマイクが必須
一般的にノートパソコンのマイク性能は不十分です。
オンライン会議が多い方は特に、クリアな音質で通話ができる高品質なマイクが必要です。
カメラ映像はある程度荒くても問題ありませんが、マイクの音質はそのまま会議の質に影響します。
ノイズリダクション機能付きのマイクは、周囲の雑音を抑え、相手にしっかりと自分の話を伝えるために必要です。
リモートワークでは、周囲のノイズが大きな問題に
特に家族と同居して在宅勤務する方は、マイクが生活音を拾ってしまうため注意が必要です。
ノイズキャンセリング機能がついたマイクの使用や、家族と作業時間帯について協議を行うなど、効果的な対策が必要です。
スピーカーに求められる性能
マイクとセットでスピーカーの付いているものがおすすめ
マイクほど重要度は高くありませんが、ノートパソコン標準のスピーカーだと音質が悪く、音割れしてオンライン会議で相手の声が聞きづらいです。
マイク付きのイヤホンやスピーカーなど、マイクとスピーカーは両方の機能を備えたものが多いため、そうしたものを選定すると便利です。
大音量を流したり、音楽を流したりするものではないため、そうした性能を気にする必要はありません。
後ほどご紹介しますが、仕事中にBGMを流す場合は、オンライン会議の時に切替の手間が発生しなくて済むよう、PCスピーカーとは別に音楽用のスピーカーを置く方が便利です。
おすすめのマイク・スピーカー・ヘッドセット
マイクとスピーカーがセットになったものが使いやすいです。
また、Bluetoothなどの無線接続でもいいですが、接続トラブルの心配のない有線もリモートワーク用途ではおすすめです。
大きく分けて以下の三種類が一般的です。
- マイク付きイヤホン
- マイク付きWEB会議スピーカー
- マイク付きヘッドセット(ヘッドホン)
たまにのオンライン会議程度であれば不要ですが、WEB電話対応が業務上多い、といったことであれば本格的なヘッドセットもご検討ください。



私は日中は音を出せる環境であるため、身軽でいられるWEB会議スピーカーを使っています
ディスプレイ・モニター
どのような作業であったとしても、外部ディスプレイがあった方が格段に効率が上がります。



「ノートパソコンの一画面で十分」と思っている方も、ぜひ一度小さくてもいいので外部ディスプレイを試してみてください
複数ウィンドウを扱うプログラマーやデザイナーではない、事務職であったとしても、メーラーを開きっぱなしにしておく、比較対象のエクセルを表示する、など利用シーンはいくらでもあります。
ディプレイの大きさ・解像度
23インチ・解像度FHD(1920×1080)以上のデュアルディスプレイ環境に
解像度が低いと、画面が大きくなるほど画質が荒くなります。
23インチ・解像度FHD(1920×1080)であればバランスが良く安価に手に入るためおすすめです。
また、デュアルディスプレイで、外部ディスプレイをさらに分割して作業する方法もあります。
目安としては以下の通りです。
- 分割なし:23インチ・解像度FHD(1920×1080)
- 2分割:27インチ・解像度WQHD(2,560×1,440)
- 2~4分割:32インチ・解像度4K(3840×2160)
ディスプレイの表面種類・パネル種類
ノングレア(非光沢)のIPSパネルがリモートワークに最適
リモートワーク用途であれば、目に優しいノングレア(非光沢)が最適です。
ノングレアは目への刺激が少なく、光の反射もないため長時間の作業に向いています。
グレア(光沢)の特徴を十分に分かっている方で、動画を綺麗な画質で見たいなどこだわりがあるのであれば、グレアでも構いません。
また、IPSは視野角が広く、色が安定しやすいため、目に優しくおすすめです。
応答速度が遅くオンラインゲーム等には向かないのですが、デスクワークには最適です。



モニターに慣れるたびに、23、27、32、と買い替えてどんどん大きくなってきています。果たしてどこまでいってしまうのか……
デスクライト
色温度調節のできるデスクライトで机上を照度300Lx(ルクス)以上に
- 直接目に光が当たらないもの
- デスク上の作業スペースを均等に照らすことができるもの
- 色温度が調節できるもの
適切な照明は目の疲労を減らし、作業効率を向上させます。
デスクライトを使用する際には、色温度が調節できるライトを選ぶと、デスクワークに最適な光を選択できます。
デスクライトなどの光の色は、「K(ケルビン)」という数値で表現されます。オレンジ色など温かい色の光は約2,700K、青色などの光は約6,500Kです。
デスクワークには4000〜5000K前後の色温度が最適
これは昼間の自然光に近い色合いであり、作業効率を向上させる効果があると言われており、一般的なオフィスでも採用されています。
また、デスクライトの他、モニター上に設置できる「モニターライト」の利用が増えています。



私もモニターライトにしてから、体感として明らかに目が疲れにくくなったため、おすすめできます
モニターライトは先駆けであるBenQのものが最もおすすめです。
ただ、BenQはコスパの観点ではいまいちなため、価格を抑えるのであれば使用感の近いQuntisがおすすめです。
デスク周りの便利アイテム
必須級アイテムが整ってからの検討で問題ない
在宅勤務を快適に行うためのアイテムはまだまだたくさんあります。
必須級の環境が整ったら、続いて自分に必要な便利アイテムを揃えてください。
外付けキーボード
外部ディスプレイを使うなら外付けキーボードも
外部ディスプレイでデュアルディスプレイ環境にするのであれば、外付けキーボードも合わせて導入しましょう。
ノートパソコンのキーボードを使うと、画面が見づらかったり、適切な姿勢を取りづらかったりします。
人間工学に基づいたエルゴノミックなキーボードを使用すれば、打鍵感もよく楽な姿勢でタイピングできます。
外付けマウス
長時間作業するならマウスも必須
いまはパソコンにトラックパッドの備わったノートパソコンが増え、マウスの必要性を感じない方もいるかもしれません。
しかしマウスは、その名のごとくマウス操作に特化したアイテムです。
慣れれば最速で操作できるのは間違いありません。
慣れは必要ですが、トラックボールマウスやショートカットキー付きの高性能マウスを使えば、作業効率は大きく改善します。



私もトラックボールマウスを導入して作業効率が爆上がりしました
外付けカメラ
導入するのであれば解像度HD(1280×720)以上・100万画素で
ノートパソコンに内蔵カメラがあれば、WEB会議用途であれば高画質は求められないため十分です。
ただし、ノートパソコンにカメラが付いていない場合や、身だしなみに気を遣い高画質で映すことで相手に好印象を与えたいのであれば、外付けのWEBカメラが必要です。
また外部ディスプレイを導入する場合、ノートパソコンは斜め前に置くことが多いため、カメラ映像も斜めから映ってしまいます。
正面から顔を映したい場合はディスプレイ上に置けるタイプの外付けカメラが必要です。
導入するのであれば「解像度HD(1280×720)以上・100万画素」以上で、余裕があれば「解像度フルHD(1920×1080)以上・200万画素」のものを選んでください。
これ以下の場合、ノートパソコン内蔵の物と大差なく、角度を変えられる以外に外部カメラを導入するメリットがありません。
WEB会議用途であれば顔さえ映ればいいので画角(映る広さ)については、気にしなくて構いません。
モニターアーム
標準スタンドでモニター位置がしっくりこないならモニターアームが必要
モニターアームがあれば好きな位置に外部ディスプレイを配置できます。
ただ、一般的にモニターは視線と水平から下向きにあった方が、首が疲れにくいです。そのため、標準スタンドで好みの位置にできるのであればモニターアームは不要です。
デスク上をすっきりさせたい、作業に合わせて頻繁に位置を変えたい、という場合にのみモニターアームを導入してください。



一番かっこいいアイテムなので気分を上げたいならアリかも!?
モニターアーム界隈で最も有名なのがエルゴトロンです。
動きもスムーズで保証期間も長いため、頻繁にモニター位置を変える方にはおすすめです。
頻繁に位置を変えないということであれば、コスパの観点で、口コミもいい快適ワークがおすすめです。
ノートパソコンスタンド
ノートパソコンのパフォーマンス向上・画面位置改善に便利
モニターアームより優先度の高いのが、ノートパソコンスタンドです。
ノートパソコンは熱を持ちやすいため、スタンドでデスクから上げてあげることで、パフォーマンスが向上します。
外部ディスプレイに比べ、ノートパソコンの画面は低くなりがちなため、ディスプレイに合わせて最適な高さにノートパソコンを配置できます。
プリンター・スキャナー
業務上、紙を扱う場合のみ必要
プリンターとスキャナーが自宅にあれば、紙を扱う業務がある場合に便利です。
そうした用事に合わせてオフィスに出社する、といった頻度を減らすことができます。
今はコンビニで簡単に印刷もできますが、出歩く必要もあり、セキュリティにも注意が必要なためおすすめできません。



私は自宅でプリンター・スキャナーを使ったことはありません……
フットレスト
高いデスクへの対応、足のむくみ対策に
多少デスクが高くても、椅子とフットレストで高さ調節が可能です。
また、時々姿勢を変えて足のむくみ対策をするためにもフットレストは役立ちます。
肌触りの優しいメリットのあるクッション性のものは、夏場は蒸れやすいため注意が必要です。
室内でも靴下をはくタイプの方は、プラスチック製やアイアン製のフットレストでも問題ありません。
部屋の環境
デスク周りの環境構築を中心にお話してきましたが、作業を行う居室そのものも環境も同じくらい重要です。
温度の管理
エアコンを用いて、22℃前後で好みに合わせて
厚生労働省によると室温は17度~28度にするようにすすめられています。
暑すぎると眠気が来ますし、寒すぎると指が動きづらく作業効率が落ちます。
そのため22℃前後がリモートワークには適しています。
ただし、室温については個人の好みになるため、自分に合った温度に設定してください。
冬場にヒーターなどで暖を取る方もいますが、室温を一定に保ちづらくおすすめできません。
最も大切な自分の健康に直結しますので、電気代はかかりますがエアコンを積極的に使ってください。
湿度の管理
特に冬場は、加湿器を使って湿度を50%前後に
厚生労働省によると相対湿度は40%~70%になるよう努めること、とされています。
健康にいいのは50%前後です。
人が細かく湿度を管理するのは手間なため、湿度管理機能付きの加湿器を取り入れてください。
空気清浄機能付きであれば、空気環境も合わせて改善できます。
室内灯
調光・調色機能付きで、デスク周りで300ルクス以上確保できる明るさを
厚生労働省により、事務作業には300ルクス以上の明るさが求められています。
部屋の広さにもよってくるので、個人で適切な室内灯を選ぶのは難しいのが実情です。
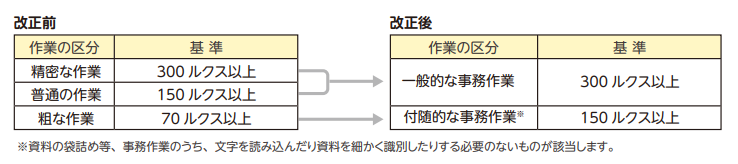
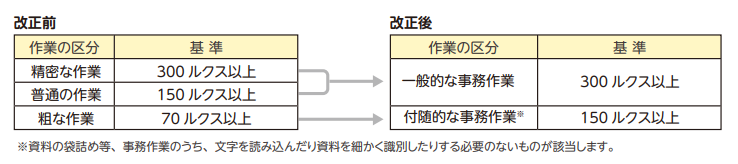
調光・調色機能付きで、作業部屋が6畳であれば8畳用を選ぶなど、少し明るめのものを選んでおくと安心です。
BGM用スピーカー
メンタル不調対策にも作業用BGMを流すスピーカーを用意する
一人でずっと作業をしていると、個人の性質にもよりますが、どうしても気が滅入ってしまうことがあります。
気分を高めたり、リラックスできるBGMを流すことで、集中力を高める効果が期待できます。
音楽は個々の好みがあるため、自分に合ったタイプを選ぶことが大切です。
BGMの重要性については、メンタル不調の予防の観点から以下の記事でも言及しています。


PCスピーカーとBGM用のスピーカーと併用することもできますが、利用のたびに切り替えるのは手間なのでお勧めできません。
また、PCスピーカーは正面から音を聞くのにはいいですが、BGMを流すのであれば、やはり全体を包み込むような音楽用のBluetoothスピーカーが最適です。
まとめ
- 高さと広さを考えて、デスクと椅子をまず選ぶ
- ノートパソコン、マイク・スピーカー、ディスプレイ、ネットワーク、デスクライトを揃える
- その他、好みに合わせて便利アイテムをそろえる
- 温度・湿度・明るさ・BGMといった居室環境を整える
これらすべてを行うことで、ようやく快適な在宅勤務空間を整えることができます。
すべてを揃えるのは大変ですし、出費もかさんでしまいます。
デスク・椅子・ノートパソコン・ネットワークが揃えばまず作業はできるようになります。
在宅勤務を続けながら少しづつ自分の好きな環境を整えていってください。
リモートワークは単なる勤務形態の選択ではなく、生活の質を高める機会です。
自宅での効率的な環境を整え、新しい働き方を最大限に活用しましょう。